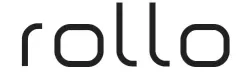Wants to setup a new Rollo printer? It’s a little complicated when you don’t know the process. So, you need to understand the complete process. Whether it’s a USB or a wireless connection, you need to learn a method. Drivers are also important software when installing a printer. Therefore, this guide will help you learn ‘how to download and install Rollo printer driver‘.

As a printer expert, I can tell you the right procedure to download and install the Rollo printer driver. If you are facing trouble with setting up your driver, this blog might be a savior for you. Let’s walk through the steps including the installation of the printer driver.
Why Are Rollo Printer Drivers Necessary?
Rollo printer drivers are important for the overall setup of printers. Without them, you’ll never be able to print your documents. In other words, printer drivers are software that translates your computer’s language to the printer and, in turn, helps you print anything you want. So, you need to install these software pieces to enable the printing job. This is what you’re going to learn in this place.
How to Download and Install Rollo Printer Driver on Windows?
This is the time to move forward and learn the process of downloading and installing the printer driver. You need a properly functioning computer to continue this method. Let’s get started. If you want to download Rollo driver for Windows, here are the steps you need to follow:
Step 1: Download Printer Drivers
- Start with visiting the Rollo printer’s official website to download the driver.
- Navigate through the www.rollo.com website.
- After that, hit the “Printer Setup Guide” option.
- Now, choose your printer from the list on the screen.
- Next, go to the “Install Driver” option and hit the Download button.
- Finally, the printer driver will start downloading.
Step 2: Install Printer Drivers
- Moving forward, you need to install the file.
- Search the file under your Downloads folder.
- Now, you must connect your printer to the computer via USB or a wireless connection.
- Keep going with the on-screen instructions.
- Go to the Downloads folder and extract your downloaded file for printer drivers.
- Let the installation process run.
Step 3: Setup Printer Drivers
- Now, you need to check your printer under the Device Manager option.
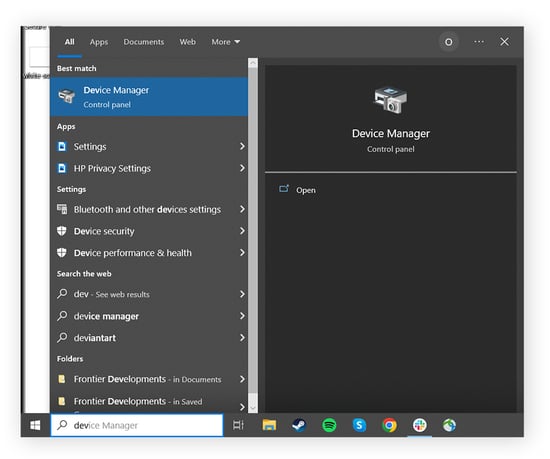
- You can go to the Devices and Printers through the Control Panel.

- After that, right-click on the printer option and select the “Printing Preferences” option.
- Next, you must check the “Rollo Printer Printing Preference” option under the menu.
- In the following step, find the “Layout” option and hit the “Advanced” option.
- Then, choose the label size from the menu and tap Okay.
- Finally, you’re ready to print.
This is how you can download and install the driver for your printing device on your Windows computer.
How to Download and Install Rollo Printer Driver on Mac?
If you want to download and install a printer driver on a Mac computer, you can do it very easily. Check the steps below to get drivers.
- Follow all the steps as you’ve used Windows to download and install the printer driver.
- All you need to do is visit Rollo’s official website to download and install printer drivers.
- When it is time to set up printer drivers, go to the “Printers and Scanners” option.
- After that, hit the “+” sign on the screen.
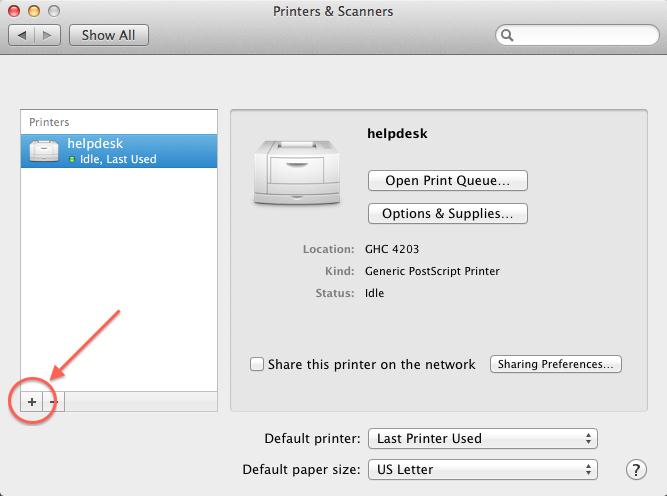
- Then, select the “Select Software” option from the menu and click on the printer.
- Now, locate the printer, hit Okay, and hit the “Add” button.
- When you see the green light on the printer option, it means you’re ready to print through it.
Finally, you have downloaded the printer driver on a Mac computer. You can print your documents now.
Conclusion
Finally, you know ‘how to download and install Rollo printer driver‘ on your computer. This process is extremely important when running prints through your printer. Also, ensure that you install the latest printer drivers to prevent mistakes while printing through your printer. Follow all the instructions given above carefully to install the right printer driver and get ready to print anything with your Rollo printer.
Frequently Asked Questions (FAQs)
What to Do if My Computer Is Not Recognizing My Rollo Printer?
If your computer doesn’t recognize your printer, you should disconnect it from your computer. Also, you should try to install printer drivers once again. You must visit the Rollo printer’s official website to get the right printer driver. Then, you must go to the Control Panel and check the Devices and Printers option. Finally, connect the printer to the computer and turn it ON.
How to Reinstall Rollo Printer Drivers on Computer?
You can easily reinstall printer drivers on your computer using the steps below.
- Get the printer driver from Rollo’s official website.
- Go to the Start option and then move on to the Settings option.
- Now, head to Devices and click on Printers & Scanners.
- Then, remove your printer and then choose the “Add a printer or scanner” option.
How to Resolve a Printer Driver Issue?
To resolve the issue related to the printer driver, follow these steps:
- Disconnect your printer and restart it.
- Check the cables or wireless network connections.
- Try to uninstall and reinstall your printer.
- Get the latest printer drivers to avoid issues
- Change your printer’s status to “online.”