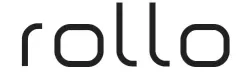Rollo.com/setup

Get Started with Your Rollo
The complete guide to downloading, installing, configuring, and replacing the Rollo printer setup on your Mac or Windows systems. Rollo printers need a driver’s setup to operate properly. The Rollo printer driver files set up a connection between your Rollo printer and device. Regularly update the Rollo printer setup to get the latest features. If you deal with any difficulty, here’s a whole manual to downloading, installing, updating, and configuring the Rollo printer driver to your Windows and Mac systems.
How to Setup Rollo?
Download & install the Rollo printer driver, you need to use the printing machine with the system. For that, download the Rollo printer driver setup.
- First and foremost, you will invoke a web browser on the system and then go to the official website of Rollo printer to download the Rollo printer driver.
- Once you do that, you will make a Rollo user account by selecting the ‘Sign Up’ URL.
- If you already have a Rollo account, click on the ‘Sign in’ option to sign in to the Rollo account.
How to Download Rollo printer setup on Windows or Mac?
- Launch the web browser on your Mac or Windows system.
- Thereafter, go to the Rollo printer official website.
- Once you reach there, choose the ‘Printer Setup Guide’ option.
- You should see the intro video clip and select the ‘install Driver’ option.
- Then, look at the OS of the device and hit the Download button to proceed.
- Later, pick any folder from the storage device.
- Now, hit the Save button to begin the downloading process of the Rollo printer setup.
- Finally, shut the browser once you complete the download process.
How to Install Rollo printer setup on Windows and Mac?
If you want to download the Rollo printer driver then follow the instruction listed below:
On Windows:
- Navigate to the downloaded file of the Rollo printer setup and click twice on it to run.
- Then, click on the Run button.
- You should hit the Yes button to continue.
- Once you do that, hit the Next button and then select the Install tab.
- Wait to finish the downloading procedure.
- Later, hit the Finish button when completing the process.
- Now, press the Finish button to shut the Rollo printer support screen.
On Mac:
- Reach the downloaded file of the Rollo printer setup on your Mac system.
- Afterward, twice click on it to launch it.
- Once opened, give the permission and input the password of the Mac.
- You should hit the Next button and pursue the on-screen directions.
- Thereafter, click on the Install button to begin the installation procedure.
- Later, choose the Close option once installed correctly.
- Lastly, reboot the Mac to apply the changes.
How to Update Rollo printer setup on Windows and Mac?
Update Rollo printer setup on Windows:
- Go to the Windows menu by pressing the Windows icon.
- In the search bar, input ‘device manager’ into it and press the Enter button.
- Once opened the Device Manager screen, choose the ‘Print Queues or Printer’ category.
- After getting it, expand the recent category and choose the “Rollo printer driver” option.
- You should click on the ‘Update Driver Software button.
- Go to the ‘Automatic’ option and click on it on the next screen.
- Later, download and install the newest update of the Rollo printer.
Update Rollo printer setup on Mac:
- Navigate to the Apple menu on your Mac system.
- Then, choose the ‘System Preferences tab.
- Afterward, select ‘Rollo printer,’ right-click on it, then choose Option & Supplies.
- You should reach the ‘Update’ option and click on it.
- Later, pursue the directions and complete the Rollo support method.
- Lastly, reboot the Mac system to apply the updates.
How to Configure Rollo Printer on Windows and Mac?
On Windows:
- First of all, select the Control Panel using the Windows menu.
- Thereafter, choose the ‘hardware and Sound’ option.
- Select the ‘View devices and printers’ option.
- You should pick the product of the Rollo printer from the printer’s list.
- Then right-click on the printer icon and pick the ‘Printing Performance’ option.
- Now, select the Advanced setting and configure the Rollo printer.
On Mac:
- First, open the Apple menu on Mac.
- Then choose System Preference.
- Select the Rollo printer name and right click on it, and choose Print Features.
- Now, modify the printer’s settings and hit the Save button to apply the changes.
How to Add Rollo Printer to your Device List
On Windows:
- Press the Windows icon to open the menu.
- Then, choose the Settings option.
- Hit the Devices option.
- Thereafter, choose the ‘Printer and Scanner’ option to continue.
- You should choose the ‘Add a printer option and choose the ‘Rollo printer’ option through the list.
- Now, pursue the directions and complete the Rollo support process.
On Mac:
- Press the Apple icon and choose the System Preferences option.
- Then, choose the ‘Printer and Scanners’ option.
- You should hit the ‘Add’ icon to add a new printer.
- Later, chose the Rollo printer mode; through the list.
- Now, pursue the on-screen steps and hit the Add button.
FAQs
Q: Can the Rollo printer be wireless?
Rollo printer setup can be connected to iPad, Windows, Mac, and Android devices wirelessly via Wi-Fi.
Q: What to do when a Rollo printer setup stops working?
When a Rollo printer setup stops printing correctly, there might be many causes for this issue. A possible reason for this is the wrong formatting of the label. In that case, you need to make sure that the label is formatted correctly.
Q: How do I find my Rollo printer drivers?
Navigate to the official Rollo website, enter the system model name, and then hit the Submit button. Now, you will get your rollo.com driver.